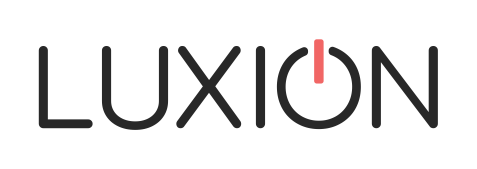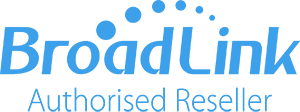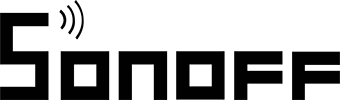Ghid de utilizare si instalare dispozitive SONOFF
Procesul de instalare a releului Sonoff (se aplica pentru toate dispozitive Sonoff)
Opreste orice sursa de alimentare electrica conectata la dispozitiv!
Atentie: Cablurile de intrare L N trebuie sa fie conectate la bornele releului la intrare. Cablurile de iesire L N trebuie conectate la bornele de iesire ale releului. In momentul cand conectezi dispozitivele SONOFF la electrocasnice cele doua borne terminale de la intrare pot fi conectate la cablul de intrare L si N aleatoriu, respectiv si cele doua borne terminale de
la iesire pot fi conectate la cablul de intrare L si N aleatoriu. Pentru a evita alte probleme de siguranta, te rugam sa urmaresti cu atentie schema de montaj.
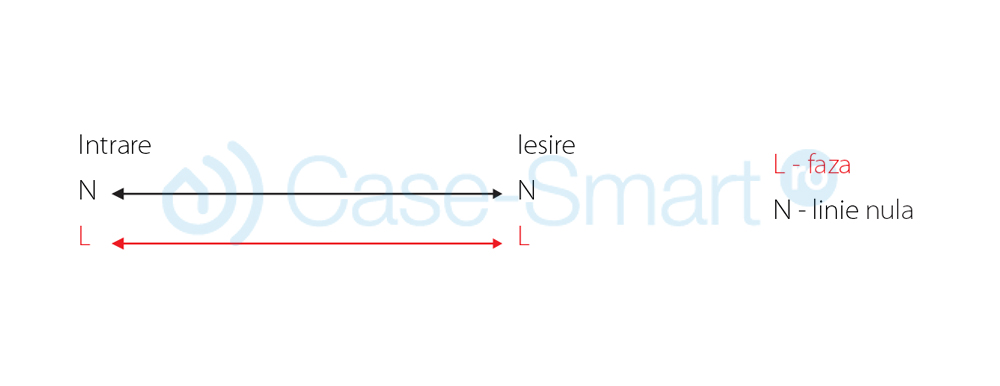

Instalare dulie Slampher
(Slampher este o dulie pentru becuri standard tip E27, prevazuta cu actionare Wireless si RF (433MHz))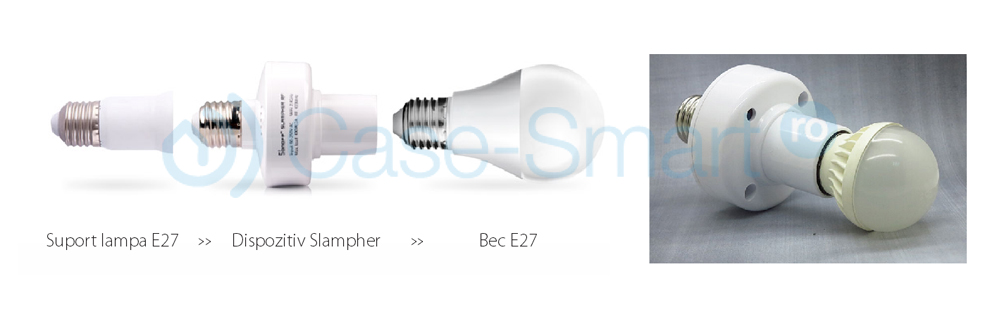
Insurubeaza ferm becul in dulia Slamper, apoi introdu dispozitivul Slampher in suportul becului. Aprinde becul!

Conectarea cu ajutorul telecomenzii Sonoff RF (433MHz)
Daca dispozitivele SONOFF sau Slampher pot fi folosite impreuna cu ajutorul unei telecomenzi Sonoff RF atunci vei putea controla cu ajutorul unei singure telecomenzi dispozitivele din casa.

Apasa repede de 2 ori butonul „SET” pe dispozitivul SONOFF, led-ul acestuia se va aprinde rosu o singura data. Apoi, apasa unul dintre butoanele A B C D de pe telecomanda o data la cateva secunde, pentru sincronizare. Butonul A va fi folosit pentru pornirea si oprirea releului.

Daca doresti sa iesi din modul de sincronizare trebuie sa apesi repede de 3 ori butonul „SET” de pe dispozitivul SONOFF (daca apesi o singura data butonul SET acesta se va transforma in intrerupator, ceea ce va permite sa inchizi sau sa deschizi dispozitivele conectate).
Conectarea prin aplicatia: E-WeLink
Poti gasi aplicatia E-Welink in Appstore sau Google Play Store, aceasta fiind compatibila cu toate produsele smart home produse de ITEAD: Sonoff, Sonoff RF, SonoffTH, Slampher.
Aplicatia E-WeLink este disponibila in mai multe limbi: Engleza, Rusa, Poloneza, Franceza, Daneza, Italiana. In viitorul apropiat se vor adauga mai multe limbi. In momentul de fata, prin intermediul aplicatiei E-WeLink poti face efectua urmatoarele sarcini:
- Închidere/Deschidere dispozitive de la distanta
- Urmarire status
- Programare dupa orar
- Timer
- Partajare dispozitiv
- Management dispozitive
- Scene inteligente
Aplicatia este in continua dezvoltvare si va suporta functii suplimentare in viitorul apropiat.
Cum se foloseste aplicatia
1. Descarca si instaleaza aplicatia pe telefon sau tableta.
Scaneaza codul QR pentru a descarca aplicatia eWeLink.
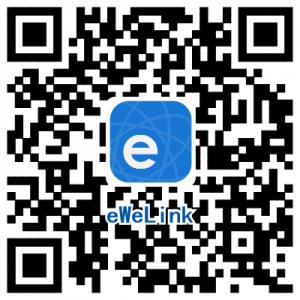
2. Instaleaza aplicatia pe telefon sau pe tableta
3. Inregistreaza un cont nou
Introdu numarul de telefon, adresa de e-mail si o parola de cel puţin 8 caractere. Apoi vei primi prin SMS un cod de inregistrare pe care trebuie sa il introduci in aplicatia eWeLink.
4. Logheaza-te si adauga dispozitivele Sonoff
Pentru sistemul de operare Android:
- Deschide WiFi-ul de pe telefon inainte sa adaugi dispozitivul (trebuie sa te afli in aria de acoperire a aceleasi retele cu cea a dispozitivului Sonoff).
- Tine apasat lung pe butonul “SET” pana cand led-ul verde va lumina intermitent repede.
- Apasa butonul de search din aplicatie. Apoi apasa butonul “Next”.
- Selecteaza contul WiFi pe care vrei sa il folosesti si introdu parola. Apasa pe remember, astfel nu va trebui sa introduci de fiecare data datele de logare. Apasa butonul “Next”.
- Acum aplicatia va cauta automat si va conecta dispozitivul din jurul tau (il vei gasi sub numele de “ITEAD-100000xxxxx”).
- Schimba numele dispozitivului asa cum doresti.
Pentru sistemul de operare iOS:
- Apasa butonul de “search” din mijloc.
- Apasa lung pe butonul “SET” de pe dispozitivul SONOFF, pana cand LED-ul verde lumineaza intermitent repede.
- Daca dispozitivul face parte din a 2-a generatie, indicatorul LED va lumina intermitent, de 3 ori, va face o scurta pauza, dupa care va lumina din nou de 3 ori. Intra in setarile telefonului –
WiFi – si conecteaza dispozitivul ITEAD, introdu parola standard 12345678. - Mergi in aplicatie si confirma.
- Acum introdu router-ul WiFi si parola routerului.
- Schimba numele dispozitivului dupa cum doresti.
NOTA: Daca noul dispozitiv adaugat este offline, te rugam astepti cateva secunde. Daca ramane offline reporneste dispozitivul. Dacaa procesul de instalare s-a incheiat cu succes aceasta trebuie sa apara ONLINE în aplicatia mobila.
NOTA: Daca spre exemplu folosesti reteaua WiFi denumita “A” pentru a adauga dispozitivul si apoi conectezi telefonul pe o alta retea WiFi diferita denumită “B”, nu vei putea folosi dispozitivul corespunzator. Pentru a putea rula dispozitivul corespunzător pe WIFI „B” trebuie sa stergi reteaua precedenta “A”si sa il adaugi din nou in reteaua WIFI „B”.
NOTA: Fiecare dispozitiv are un singur proprietar. Daca ai adaugat un dispozitiv pe un cont, acesta nu va putea fi folosit de alt cont doar daca il stergeti din primul cont. Proprietarul poate sa dea share la dispozitive pentru a putea fi folosite de catre altcineva.
Ce indica LED-ul verde?
1) Exista doua tipuri de semnale luminoase – pentru dispozitivele din prima generatie si pentru cele din a 2-a generatie.
Dispozitivele din prima generatie lumineaza interminent in continuu cand sunt in modul de sincronizare, dupa cum puteti observa in imaginea de mai jos:

Dispozitivele din a 2-a generatie lumineaza intermitent de 3 ori, apoi fac o pauza si se repeta iluminarea atunci cand sunt in modul de sincronizare.

2) LED-ul verde ramane aprins. Inseamna ca dispozitivul a fost conectat cu success.

3) LED-ul verde se aprinde scurt o data si apoi se repeta dupa o pauza. Dispozitivul nu a reusit sa se conecteze la wireless.

4) LED-ul verde se aprinde intermitent incet. Dispozitivul este conectat la router si la server, dar nu functioneaza in aplicatie. Incearca din nou sa il sincronizezi.

5) LED-ul verde se aprinde scurt de 2 ori, apoi face pauza si se repeta. Asta inseamna ca dispozitivul este conectat la router, dar nu si la internet. Te rugam sa verifici internetul si routerul din incapere!

Cum stergi un dispozitiv?
Pentru a sterge un dispozitiv pe care nu doresti sa-l mai utilizezi, trebuie sa mergi in lista de dispozitive, sa apesi pe cosul de gunoi sau poti accesa dispozitivul si apoi sa apesi pe cosul de gunoi din coltul dreapta sus.
Managementul grupurilor, scenelor si a scenelor inteligente
Introduceti dispozitivul in lista “All Devices”. Pentru a vedea toate grupurile tine apasat butonul “All Devices”. Apoi apasa “Manage Group” pentru a creea un grup nou.
Apasa in coltul din dreapta – sus pe pagina “All Devices”, acolo vei avea optiunea “Scene”. Apasa pentru a accesa scenele.
Setari grupuri
Poti introduce fiecare dispozitiv intr-un anume grup. Astfel daca ai multe dispozitive Sonoff le poti controla cu usurinta (de exemplu – poti crea un grup pentru fiecare camera in parte sau alte grupuri precum iluminare in toata casa, etc.) Daca ai creat un grup “bucatarie” poti sa pornesti sau sa opresti toate dispozitivele din acest grup. Chiar daca stergi un grup nu se vor sterge si dispozitivele. Acestea vor ramane in lista generala “my devices”.
Scene
O scena contine mai multe dispozitive, fiecare cu un anumit status – Inchis (OFF), Deschis (ON) sau KEEP ( pastreaza statusul current). Toate dispozitivele dintr-o scena vor functiona dupa cum sunt setate de tine.
Poti folosi o scena pentru a aprinde diferite becuri utilizate in scena A, poti sa le setezi sa ramana in starea initiala. Urmatoarea data sistemul va executa automat scena.
Scene inteligente
Poti folosi scenele inteligente impreuna cu un dispozitiv care colecteaza diverse date despre mediul curent, acesta fiind capabil sa opreasca sau sa porneasca alte dispozitive. Scenele inteligente pot fi declansate doar impreuna cu SONOFF TH10/TH16 si dispozitivele care pot fi controlate de la distanta precum releele sau prizele inteligente. Daca doresti sa stii care dintre dispozitivele noastre sunt compatibile intre ele poti intreba departamentul vanzari atunci cand faci o comanda noua.
Cum functioneaza o scena inteligenta? Exemplu SONOFF Th10
Seteaza SONOFF TH10 pe modul manual, apoi seteaza conditia pentru scena inteligenta:
Exemplu: Daca Sonoff TH10 > 27 °C atunci deschide releul.
Daca temperatura trece sub 27 °C, Sonoff va deschide releul, dar daca temperatura este deja mai mare de 27 °C acesta nu va putea să inchida releul sonoff.
Pentru a crea o scena inteligenta ai nevoie de:
- Cel putin un dispozitiv SONOFF TH (cu senzor de temperatura) si cel putin 1 releu sau o priza inteligenta Sonoff S20 (Sonoff RF sau Sonoff WiFi)
- Toate dispozitivele de mai sus trebuie sa fie puse în acelasi cont. Dispozitivele share-uite nu sunt suportate.
- Sonoff TH trebuie sa fie setat pe modul manual si nu pe modul auto.
- Pentru a executa o scena inteligenta, temperatura reala trebuie sa depaseasca temperatura prestabilita in aplicatie.
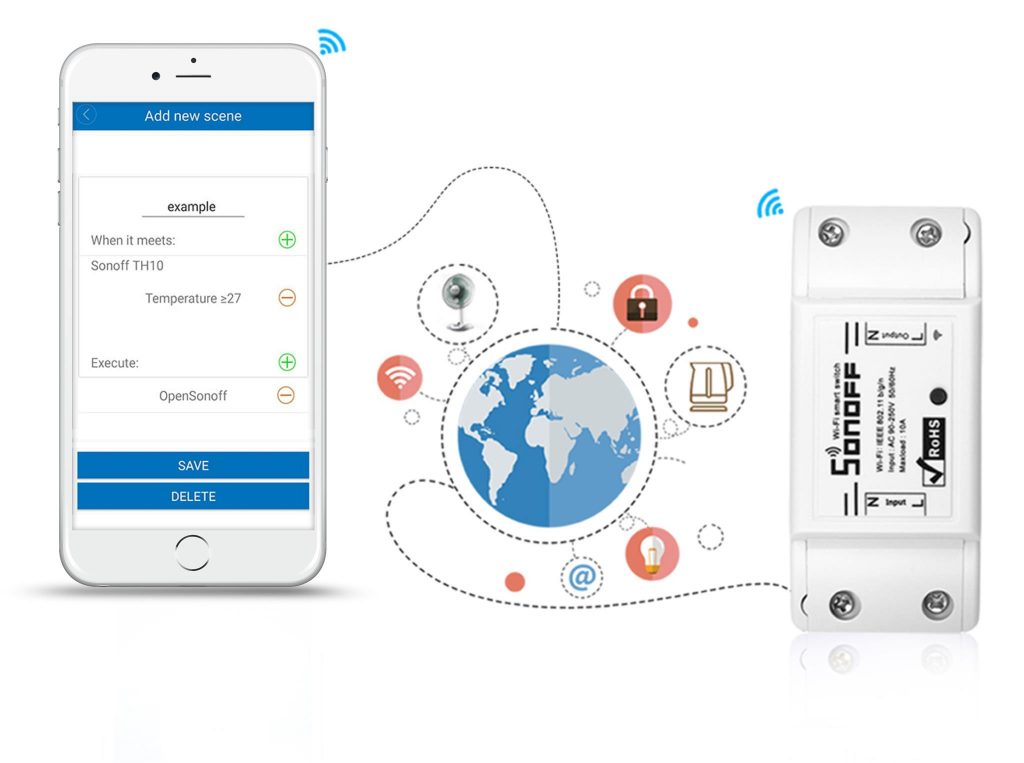
Distribuirea dispozitivelor
Introdu dispozitivul pentru care doresti sa distribui accesul, apasand butonul “SHARE”, apoi introdu numarul de telefon sau adresa de e-mail a persoanei careia doresti sa aiba acces. Cel care vrea sa primeasca accesul trebuie sa aiba deja un cont in aplicatie. Aceasta va primi o invitatie, pe care este necesar sa o accepte pentru a primi accesul. Acum va putea sa foloseasca dispozitivul dvs. Doar proprietarul poate sa distribuie accesul.